

Now adjust the image such that it shows in the printable area and then print the sheet. Then using the ‘File’ button select the picture of your choice as the background and set its transparency according to your needs. This will open the ‘Format Shape’ options, click the ‘Fill’ option, in the ‘Fill’ type select the ‘Gradient or Texture’ radio button. After this, right-click on the rectangle and select the option ‘Format Shape’ as shown in the image. Next, navigate to ‘Insert’ Tab > ‘Shapes’ > ‘Rectangle’, and draw a rectangle on your sheet. Before proceeding further make sure that you have filled the required data to your spreadsheet. Open the worksheet where you wish to add your image background. To use the method follow the below steps: And then we will adjust the object so that it fits in the whole printable area. In this method, we will are not going to add the image as a background but instead, we will add the image on top of another object. Option 2: Adding a Printable image to your worksheet Now, the image in the background of your worksheet will be deleted. After this, navigate to the ‘Page Layout’ tab in the ribbon and click the ‘Delete Background’ option. First of all open the spreadsheet, where you have already added an image as background. This will delete the image from the background. Next, navigate to ‘Format’ > ‘Sheet’ > ‘Delete Background’. First open the spreadsheet, where you have already added an image as background. To remove the background in the image follows the below steps: For Excel 2003: How to change print area in excel 2016 how to#
How to Remove the Background Image in Excel To add printable backgrounds to your spreadsheet use the second option.

It should be noted that when you add an image background to your spreadsheet using the above method then it won’t show up when you print the sheet.Remove gridlines on your spreadsheets when you are using a background image, this makes them look smooth.
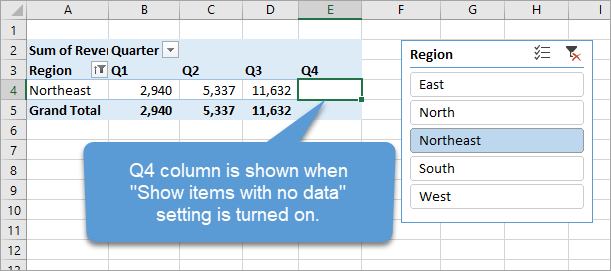
You can only add the background to one worksheet at a time. You cannot add a background image to multiple worksheets at once.So, only select those images that have small sizes. The image in your spreadsheet background can increase the overall size of the spreadsheet.You can also use the shortcut Alt + P G to add an image background to your worksheets.For example- if you use a dark color font on a light color background image, it will be easier to read. Try to use contrast colors to make your spreadsheets more readable.The resultant will look somewhat like the above image.įew Important tips about spreadsheet backgrounds.Now the image that you just selected will be used in the background of your worksheet.This will open a sheet background window, select the image that you wish to use as a background and then click the insert button.

Next, navigate to the ‘Page Layout’ tab in the ribbon and click the ‘Background’ option. First, open the worksheet where you have to add the background. This will add the picture that you just selected as the sheet background. Now, browse through all the available images, select the image that you wish to add and click the insert button as shown in the below image. After this navigate to ‘Format’ > ‘Sheet’ > ‘Background’. First of all, open the worksheet where you wish to add the background. Option 1: Adding a Background Image to your worksheet For Excel 2003 Option 2: Adding a Printable image to your worksheet. How to Remove the Background Image in Excel. Few Important tips about spreadsheet backgrounds. Option 1: Adding a Background Image to your worksheet.




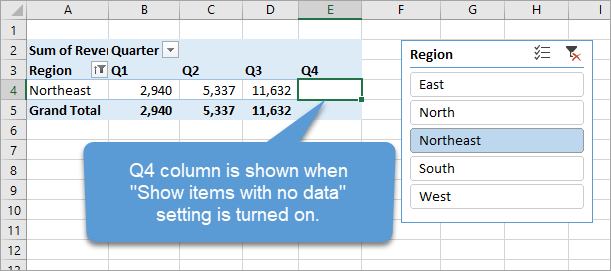



 0 kommentar(er)
0 kommentar(er)
